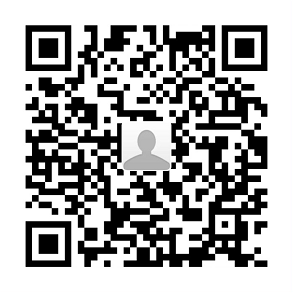摘要:Everything几乎是每个职场人必备的效率工具,但同事们都只用它的一两个基本功能,并没有发挥出该软件的真正效率。实际上,把Everything的功能用到极致能够成倍的提升我们的工作效率,本文尝试详述那些藏在角落里的功能,帮您把它的潜力发挥到极致。
0. Everything的前世今生
Everything是澳大利亚人David Carpenter开发的免费文件检索工具,自从问世以来,因其占用内存小,搜索迅捷,获得了全世界windows用户的追捧,是职场同仁们必备的利器。拿我自己来说吧,我的电脑里有60万个文件夹和文件,如果没有everything,我不知道找到需要的文件要多么痛苦。
下面我们就按使用场景说说Everything的用法。
1. Everything的使用场景
1.1 搜索包含某个关键词的文件名,怎么办?
这个是同学们最常用的功能了,即在搜索框输入你要查询的关键字,例如,我想查询包含coffee到文件名,就直接在搜索框里输入coffee,就可以了,效果如下。

1.2 要搜索的文件名中同时包含多个关键词怎么办?
如果想搜索的文件名中同时包含多个关键词,可以在搜索框中顺序敲入那几个关键词,中间用空格分开,例如包含hpe和win的文件,可以输入hpe然后跟着一个空格,然后输入win,结果如下图所示:

但这种方法查出来的结果文件,名字中的关键词出现的顺序不一定是你输入的关键词的顺序。如果你想查询的结果必须按照你输入的顺序,可以使用关键词关键词的方式。例如,hpewin,你看,下面出现的结果,都是hpe在前,win在后的文件名。

另一种输入多关键词的方法,可以确保结果中关键词的顺序
1.3 想要搜索的文件名中包含多个关键词中的一个就可以,怎么办?
如果我想查询的文件名中,包含关键词1,或,包含关键词二,可以在两个关键词中间加竖线(注意竖线前后都有空格),例如coffee | orange

两个关键词满足一个就可以,使用“或”的关系
1.4 只搜索目录名,不想要文件名怎么办?
如果只想显示符合条件的目录,鼠标点选右上角的下拉框,把显示范围从Everything(全部),改为folder(文件夹)

1.5 只搜索某目录下的文件怎么办?
如果只想搜索某目录下的文件,则可以用目录加反斜杠,加空格,加关键词的方式进行搜索,例如:downloads\ 华为

1.6 只搜索某种类型的文件怎么办?
如果想搜索某种特定类型的文件,可以使用.加文件类型后缀的方式,例如downloads\ .pdf,就只显示该目录下的pdf文件,其他文件就不显示了。

搜索某种特定类型的文件,使用*.后缀就可以了
1.7 如何使用通配符?
刚才我们已经举了两种使用通配符的例子,简单讲代表任意字符,问号(?)是代表一个字符(任意字符),例如:downloads\ *.p??,会显示downloads目录下的pdf文件,ppt文件等等,但不会显示pptx文件

通配符?能够匹配任意一个字符
1.8 搜索不包含某关键词的文件名怎么办?
不包含由!代表,例如,我们想搜索downloads目录下不是pdf文件的其他文件,可以这样写:downloads\ !.pdf !.docx

叹号代表否定
1.9 搜索的关键词中包含空格怎么办?
上面你可能已经看出来了,查询关键字中的空格,代表“且”的意思,即两个关键词中间如果有空格的话,代表同时包含两个关键词。但如果我想查询的关键词本身包含空格怎么办呢? 可以用双引号把它们括起来,这样everything就会把它看待成一个词了。例如,我想查询downloads目录下包含university of bath的文件,可以写: downloads\ “university of”

如果查询的关键字本身包含空格,应该用双引号把它引起来
2. Everything的web服务器
好了,everything的功能介绍完了,希望大家都能把它的功能用到极致,也不枉作者好心开发这么好的工具,免费放出来给大家用,也不枉那么那么多的小伙伴在网路上推荐它呀
最后,Everything还有一个功能提一下,就是可以从手机或平板上通过浏览器访问它,这样的话,您就可以从手机上搜索自己电脑上的电影看了。打开everything的网站功能:从菜单Tools(工具)-Options(选项)的对话框,选择Http Server(Http服务器),然后勾选第一个勾选框,下面第三行有一个端口号要记住,假设是10000,那么你在手机浏览器的地址栏输入http://电脑IP:10000就可以访问了。

打开Everything的web服务器可以从手机上访问您的文件哦